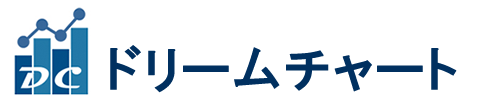3.チャートウインド生成・操作
3-1 チャートウインドの生成
ファイル(F)→チャートウインドの生成 を選択します。
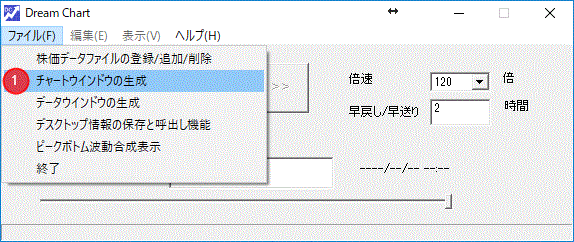

1.銘柄名をクリックして選択(※選択しないとチャートが表示されません)、
2.セッション、3.インターバルをそれぞれ選択して OKをクリックします。
セッションは、4つの種類があります。
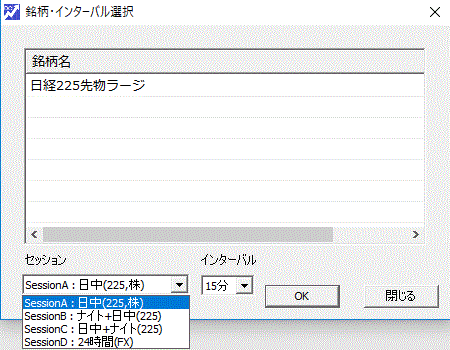
各セッションの説明
SessionA : 日中取引のみ(225先物,日本株) 始値8:45から終値15:15まで
SessionB : ナイトセッション+日中取引(225先物) 始値16:30 から終値翌日15:15 まで
SessionC : 日中取引+ナイトセッション(225先物) 始値8:45 から終値翌日5:30 まで
SessionD : 24時間取引(FX) 始値0:00 から終値翌日0:00 まで
Sessionは、日足の場合の「始値」と「終値」の時間が何処にあるかを定義しています。
インターバル
「1分」「5分」「10分」「15分」「30分」「60分」「day」から選択できます。
「15分」ならば「15分足」を表しています。
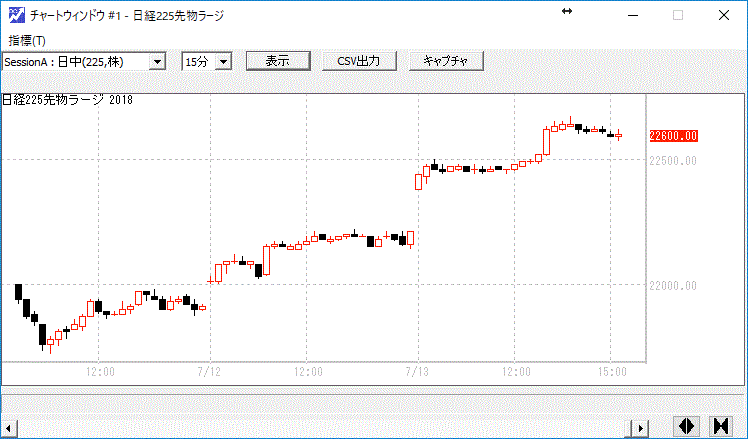
チャートが表示されました。
上記は、15分足です。
3-2 指標の表示
ここでは、移動平均を追加する説明をします。
テクニカル指標の説明は、後ほど説明します。
チャートウインドの指標(T)を選択して、追加を選択します。
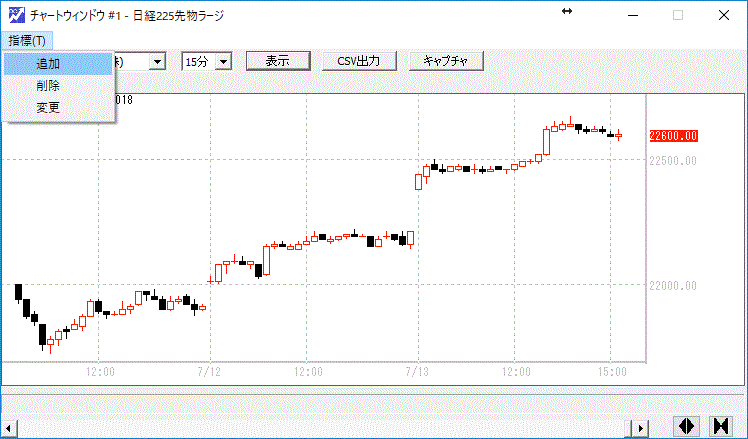
テクニカル指標選択画面が表示されるので、MA(移動平均)を選択しOKをクリックします。
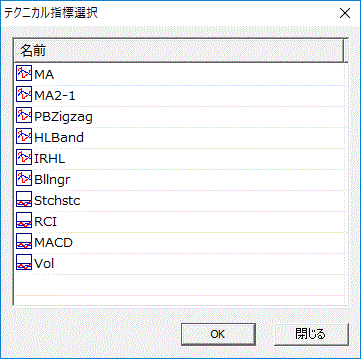
テクニカル指標のプロパティが表示されます。
以下は、MAの設定画面です。
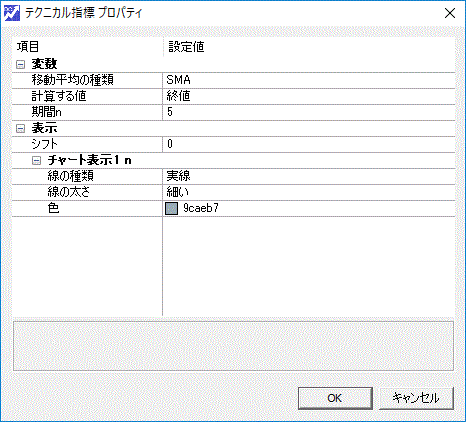
ここでは、25本移動平均線を表示することにします。
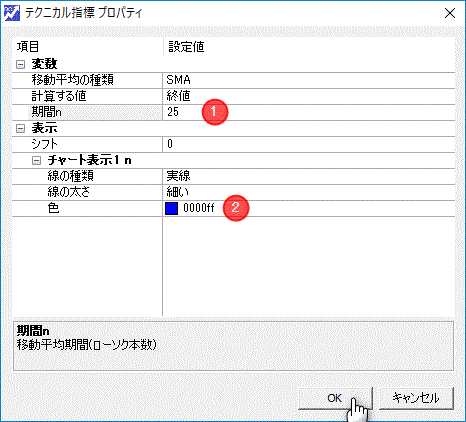
期間n の所を 25 に。 色は 青を選択しています。
OKをクリックすると、チャートに反映されます。
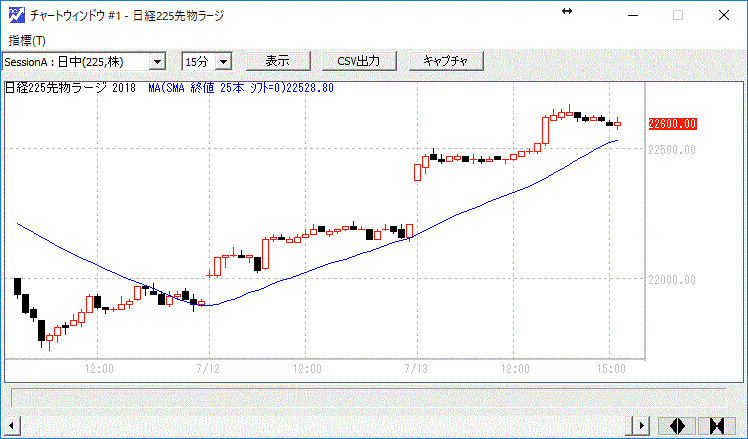
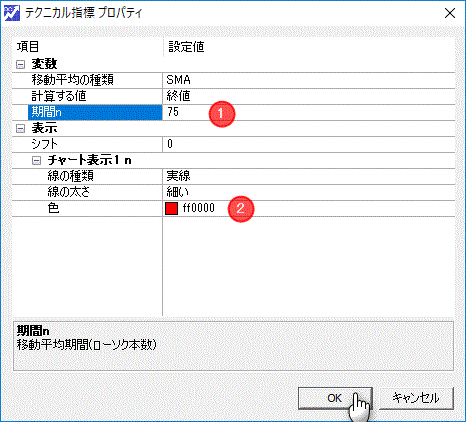
期間n の所を 75 に。 色は 赤を選択しています。
OKをクリックすると、チャートに反映されます。
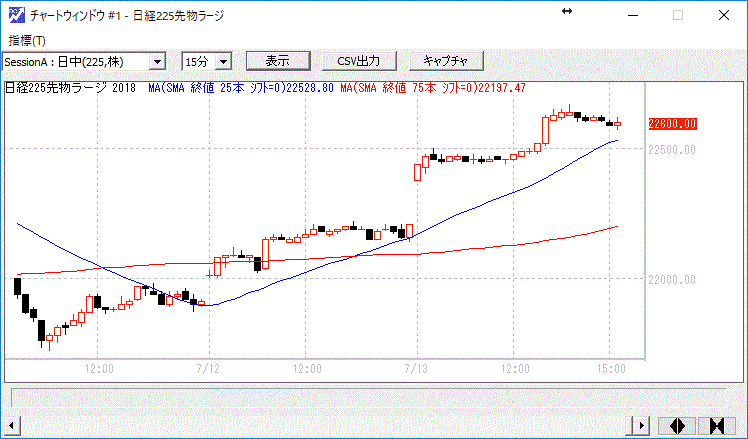
3-3 チャートウインドのサイズ変更
チャートウインドは画面の拡大と縮小ができます。
ウインドの端をマウスでクリックした状態でマウスを動かしクリックを外すと画面サイズを自由に変更することができます。
パソコンのモニターサイズに応じて、各ウインドを調整してください。
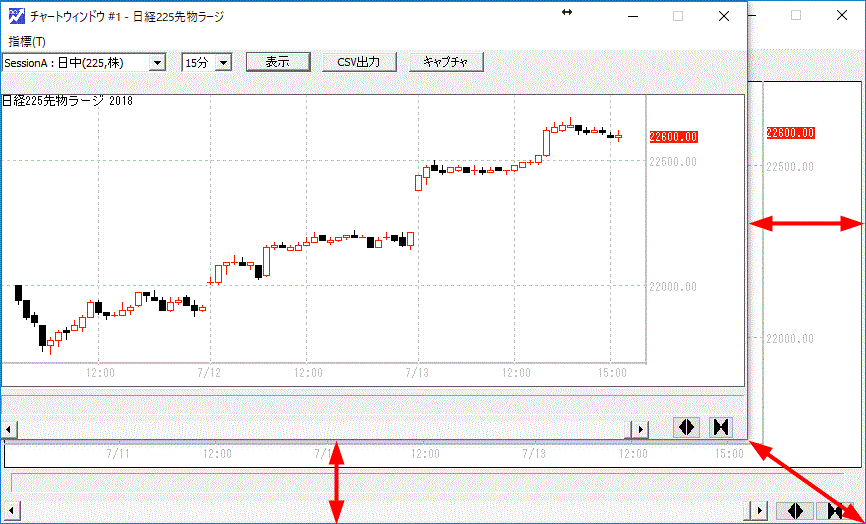
3-4 ロウソク足の幅の拡大・縮小
チャートウインドの中に表示するロウソク足の数を変更することができます。
ロウソク足の数を増やすと、より長い期間のチャートを見ることができます。
また、ロウソク足の数を減らすと、短い期間を大きく拡大してみることができます。

1番を押すと、表示するロウソク足が少なくなり、大きく見ることができます。
2番を押すと、表示するロウソク足が多くなり、長い期間を見ることができます。
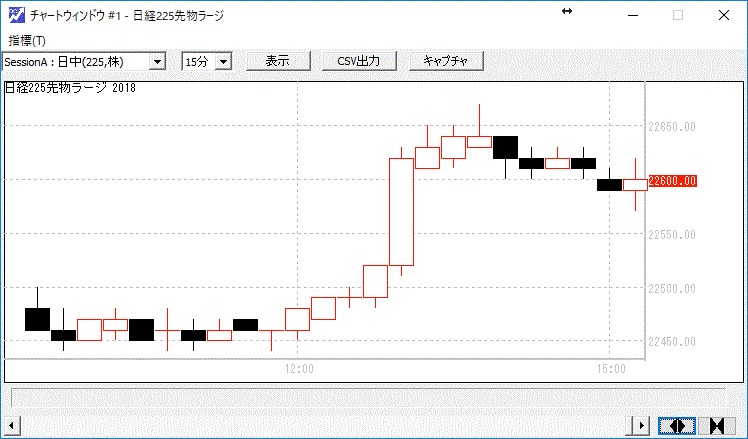
1番を押していくと、段々拡大されていきます。
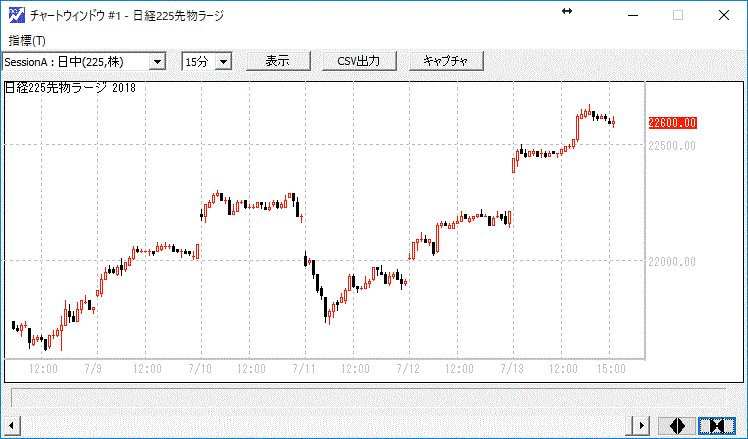
2番を押していくと、段々縮小されていきます。
3-5 表示する日時の変更
3-5-1 スライダーバーを移動して変更する
チャートウインドが表示モードの時、チャートウインドのスライダーバーを操作することができます。
チャートウインドの「表示/再生」切り替えボタンを、マウスでクリックして、「表示」に変更してください。
この状態で、チャートウインド下のスライダーバーを左右に動かすことにより、表示日時を変更することができます。
左に動かすと、日時を戻すことができます。右に動かすと、日時を進めることができます。
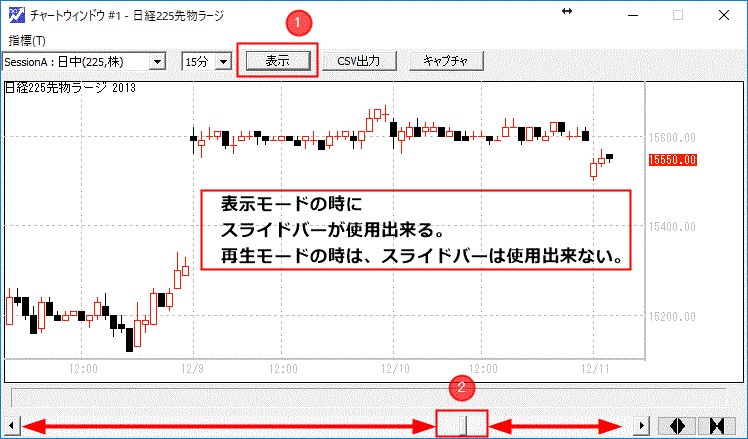
3-5-2 日時を指定して変更する
表示モードの時は、コントロールパネルの日時指定はできませんが
再生モードの時は、日時指定ができます。
このことを利用して、日時指定をします。
一旦、再生モードに変更して、日時を指定、
再生開始をすると指定の日時に移動するので、再生を停止後
表示モードに変更します。
3-6 チャートウインド内の描画領域の比率変更
チャートウインドに指標を表示しているとき、
「指標描画領域」と「ロウソク足描画領域」の表示比率を変更する方法です。
3-6-1 指標描画領域の幅を広くする操作
シフトキーを押しながら、チャートウインドの上部分をクリック。

3-6-2 ロウソク足描画領域の幅を広くする操作
シフトキーを押しながら、チャートウインドの下部分をクリック。